These individual project budgets can then be consolidated into the submitted budget, if desired. The steps for creating an additional budget are outlined below.
- Navigate to the Proposal Workspace and Create Additional Budget
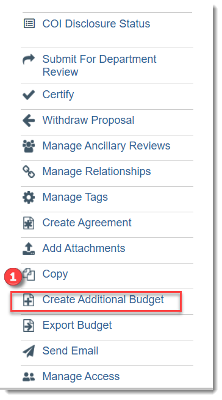
- In the Create Additional Budget window, enter the Budget title and select the PI for this budget from the drop-down menu
- Click OK
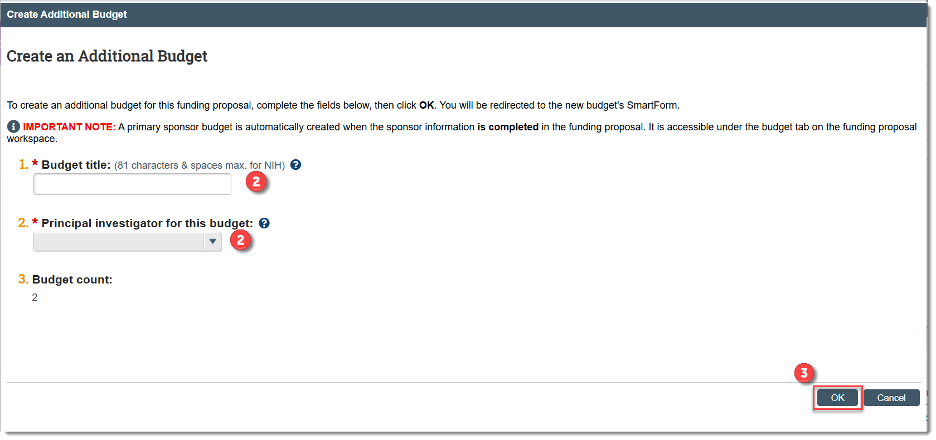
- Complete the pages of the newly created budget. To consolidate the additional project budget into the submitted budget (main budget): Select ‘Yes’ to Q4. Include in consolidated budgets? on the General Budget Information page of the newly created budget
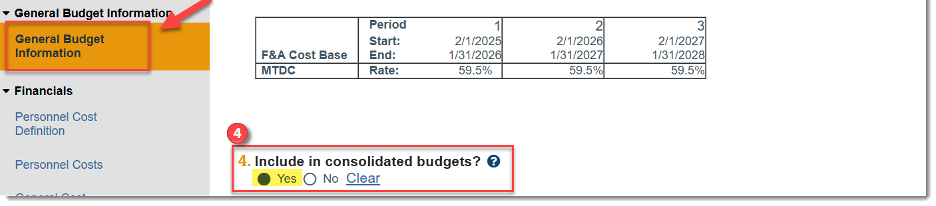
- The Project budgets will appear on the Proposal Workspace in the Budget tab
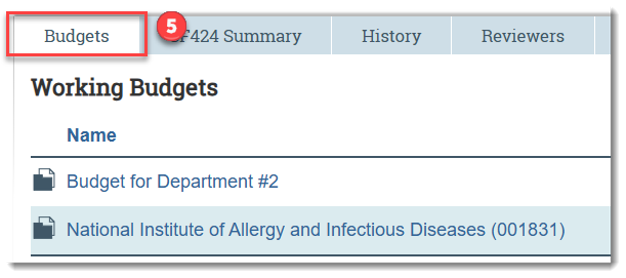
Further job aids and Huron resources are available to the research community on the Huron training page of the Division of Research website.